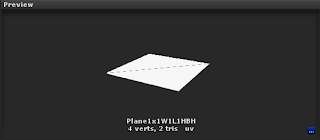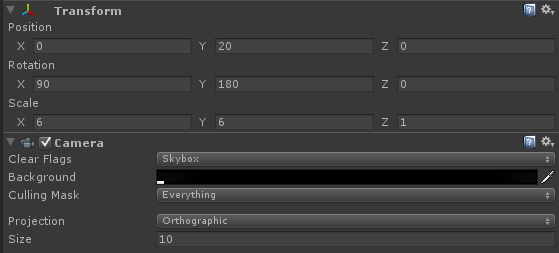1. Step3에서 만들어놓은 Test Plane에다가 아래의 Script를 추가
Sprite.cs
using UnityEngine;
using System.Collections;
public enum SpriteType {
Once,
Loop,
}
public class Sprite : MonoBehaviour {
public SpriteType _Type;
public string _TextureName; // texture Name
public int _MaxFrame; // Texture Frame Length
public float _Dealay; // Sprite play Dealay
private TPHelper _TPH;
private int _NowFrame; // now frame Num
void Awake() {
_TPH = GetComponent<TPHelper>();
}
// Use this for initialization
void Start () {
_NowFrame = 1;
StartCoroutine(PlaySprite());
}
// Update is called once per frame
void Update () {
}
IEnumerator PlaySprite() { //is Recursion Function
_NowFrame++;
yield return new WaitForSeconds(_Dealay);
_TPH.OnTextureChange(_TextureName + _NowFrame.ToString());
if(_NowFrame == _MaxFrame && _Type == SpriteType.Loop) _NowFrame = 0;
if(_NowFrame == _MaxFrame && _Type == SpriteType.Once) yield return null;
if(_NowFrame != _MaxFrame) {
StartCoroutine(PlaySprite());
}
}
}
ps. 가장 최대한 이해하기 쉽게끔 작성한 코드라서 난이도 측면에서는 아주 쉬우실듯.
이런식으로 TPHelper 컴포넌트에 접근하여서 Texture 수정 , Atlas변경을 할수있으니
입맛대로 코딩하셔서 사용하시면됩니다 ^ㅡ^